YouCRM sertifikāta instalēšana
Pirms personīgā mākoņa izmantošanas sākšanas jums ir jāuzinstalē YouCRM sertifikāts.
Izmantojiet dotās instrukcijas sertifikāta instalēšanai dažādām operētājsistēmām:
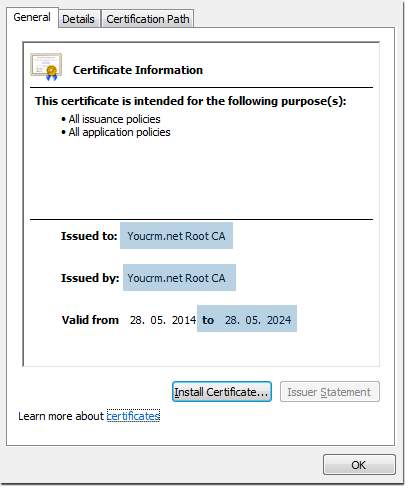
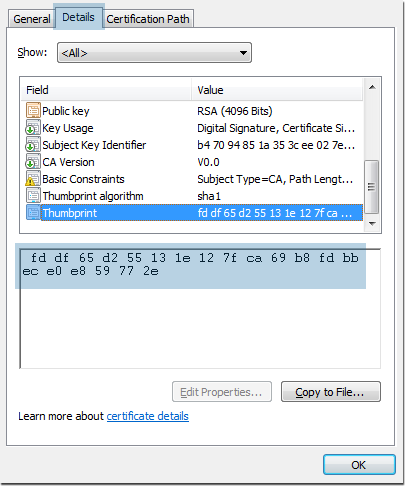
Pārbaudiet iezīmētās vietas kā attēlos virs teksta. Datiem attēlos jāsakrīt, izņemot datuma formātu, tas būs atkarīgs no jūsu datora reģionālajiem iestatījumiem.
Ja dati sakrīt, tad klikšķiniet OK
Ja dati nesakrīt, tad sazinieties ar mums!
Jums ir jābūt Administratora tiesības, lai veiktu nākamos soļus:
- WindowsXP • WinServer2003-2005: Peles labais klikšķis uz Task bar > Izvēlieties Task Manager > Klikšķiniet File > Klikšķiniet New Task (Run...) > Ierakstiet "mmc" > Spiediet Enter.
- WindowsVista • Windows7 • Windows8x • WindowsServer2008x: Klikšķiniet Start > Ierakstiet "mmc" > Spiediet Enter.
- METRO Style Windows8x • WindowsServer2012: Peles labais klikšķis tukšā vietā > Klikšķiniet All aps > Atrodiet un klikšķiniet Run > Ierakstiet "mmc" > Spiediet Enter.
- DESKTOP Style Windows8x • WindowsServer2012: Peles labais klikšķis uz Start
- WindowsServer2012R2: Labais peles klikšķis uz Start > Izvēlieties Run > Ierakstiet "mmc" > Spiediet Enter.
Neziniet savu Windows versiju?
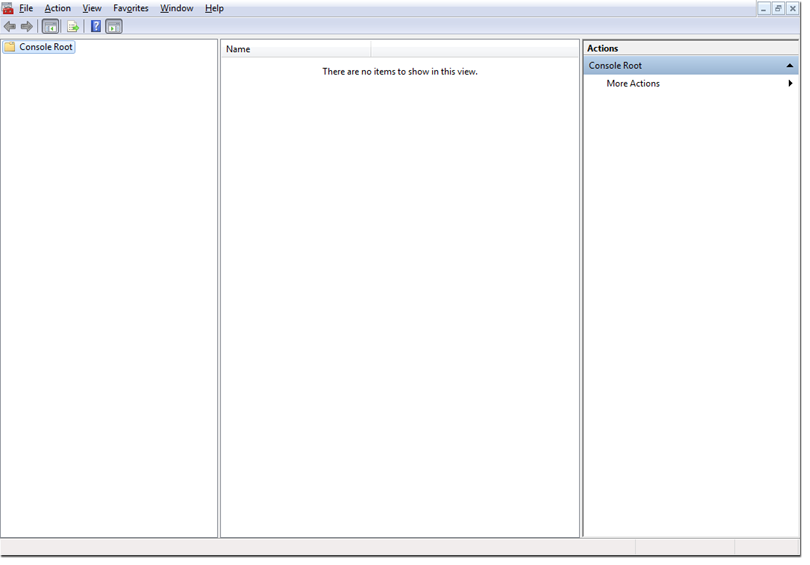
- WindowsXP • WinServer2003-2005: Spiediet Add... > Izvēlieties Certificates > Spiediet Add > Izvēlieties Computer account > Klikšķiniet Next > Klikšķiniet Finish > Klikšķiniet Close > Spiediet OK.
- WindowsVista • Windows7 • Windows8x • WindowsServer2008x • WindowsServer2012x: No Available snap-ins izvēlieties Certificates > Spiediet Add > Izvēlieties Computer account > Klikšķiniet Next > Klikšķiniet Finish > Spiediet OK.
Sekmīga procesa rezultātā jums parādīsies šāds logs:
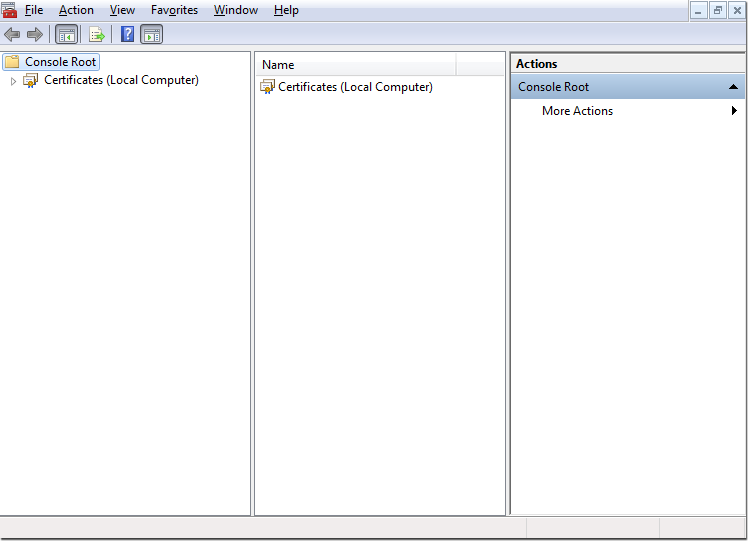
Paplašiniet Certificates (Local Computer) koku > Ar peles labo taustiņu klikšķiniet uz Trusted Root Certification Authorities > Izvēlieties All tasks > Klikšķiniet Import...
Sekmīga procesa rezultātā jums parādīsies šāds logs:
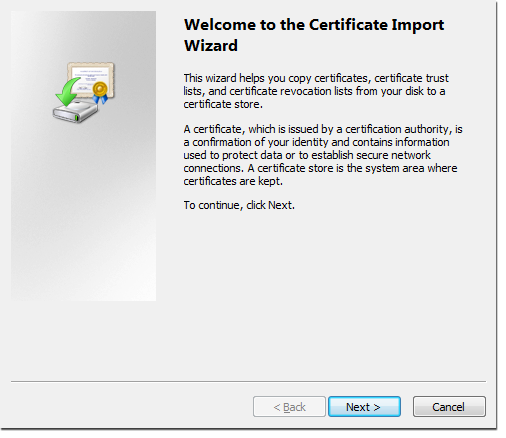
Klikšķiniet Next > Klikšķiniet Browse... > Izvēlieties iepriekš atpakoto YoucrmCA.cer failu > Klikšķiniet Next > Klikšķiniet Next > Klikšķiniet Finish.
Sekmīga procesa rezultātā jums parādīsies šāds logs:
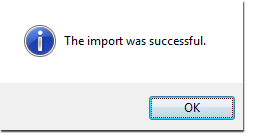
Aizveriet Microsoft Management Console (MMC) > Tad, kad tiek vaicāts, vai saglabāt, tad atbildiet No.
Jūs esat pabeidzis! Tagad jūs varat izmantot YouCRM.net droši un bez problēmām!
Lūdzu, pārbaudiet attēlos iezīmētos laukus.
Jums jāredz šāds logs:
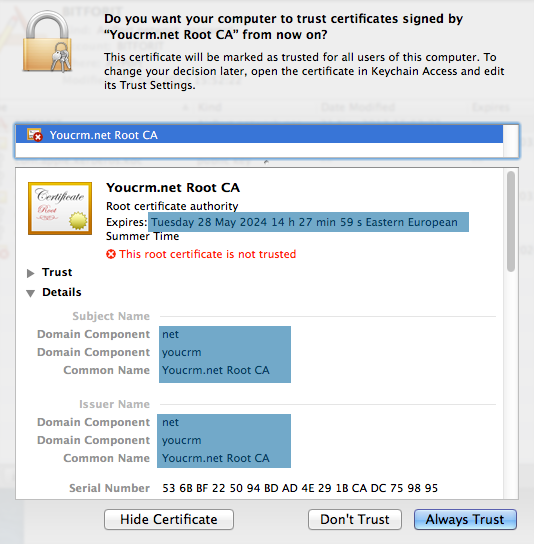
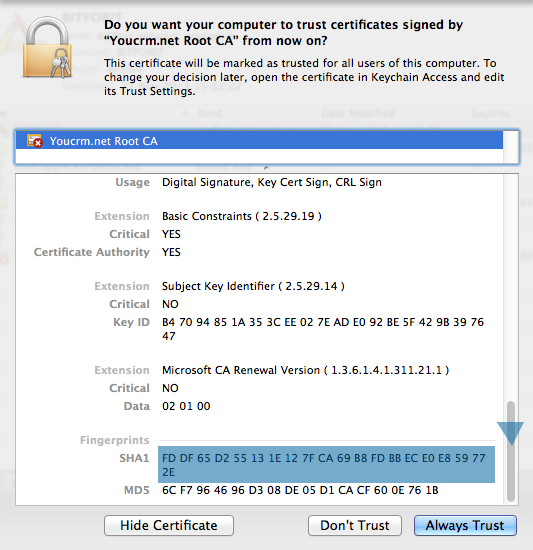
Ja dati sakrīt, klikšķiniet uz pogas Always Trust
Ja dati nesakrīt, tad kontaktējieties ar mums!
Sekmīga procesa rezultātā jums parādīsies šāds logs:
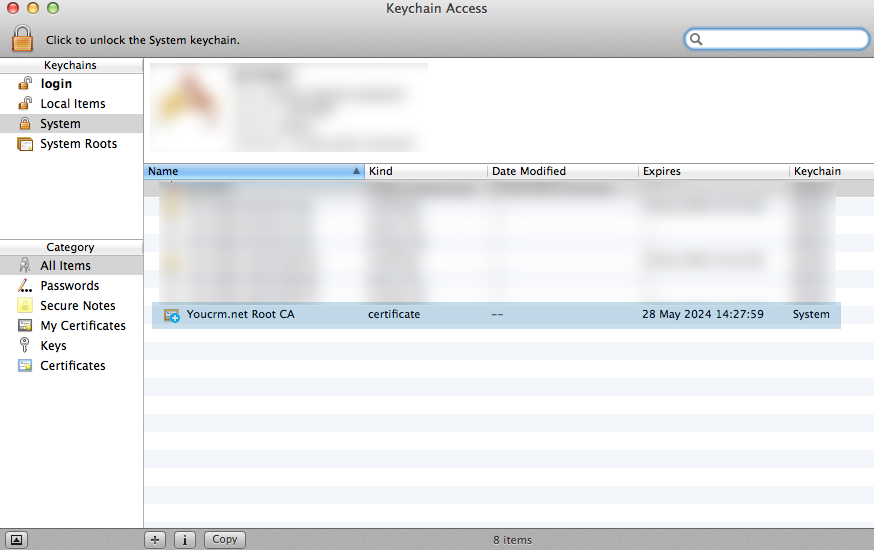
Jūs esat pabeidzis! Tagad jūs varat izmantot YouCRM.net droši un bez problēmām!
Jūs esat pabeidzis! Tagad jūs varat izmantot YouCRM.net droši un bez problēmām!
Jūs esat pabeidzis! Tagad jūs varat izmantot YouCRM.net droši un bez problēmām!
 Windows
Windows OS X (MAC)
OS X (MAC) Android
Android iOS (iPhone)
iOS (iPhone) Windows phone
Windows phone