YouCRM sertifikato diegimas
Prieš pradedant naudotis savo asmeniniu debesiu, jūs turite įdiegti YouCRM autorizavimo sertifikatą.
Tai padaryti jums padės paruoštos instrukcijos skirtingoms operacinėms sistemoms:
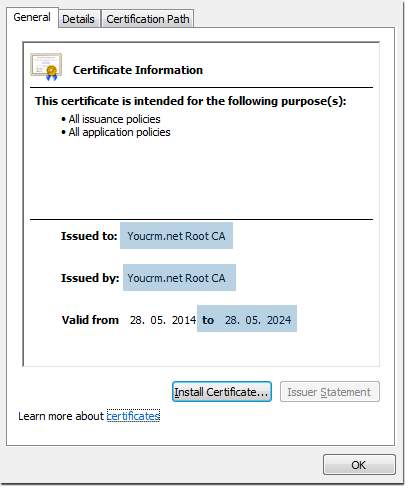
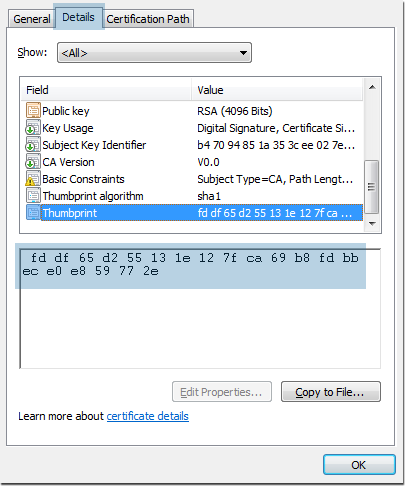
Patikrinkite paveiksle pažymėtus laukus. Visi duomenys pavaizduoti paveiksle turi sutapti, išskyrus datos formatą (tai priklauso nuo regioninių nustatymų jūsų kompiuteryje).
Jei duomenys sutampa, spragtelkite OK mygtuką.
Jei ne, prašome su mumis susisiekti!
Sekančius žingsnius galite atlikti, jei turite administratoriaus teises:
- WindowsXP • WinServer2003-2005: Dešiniu pelės klavišu spragtelkite ant Task bar > Pasirinkite Task Manager > Spragtelkite File > Spragtelkite New Task (Run...) > Surinkite "mmc" > Spauskite Enter.
- WindowsVista • Windows7 • Windows8x • WindowsServer2008x: Spauskite Start > Surinkite "mmc" > Spauskite Enter.
- METRO Style Windows8x • WindowsServer2012: Dešiniu pelės klavišu spragtelkite ant tuščios metro vietos > Spauskite All aps atsidariusiame meniu > Suraskite ir spragtelkite Run > Surinkite "mmc" > Spauskite Enter.
- DESKTOP Style Windows8x • WindowsServer2012: Dešiniu pelės klavišu spragtelkite ant Start
- WindowsServer2012R2: Dešiniu pelės klavišu spragtelkite ant Start > Pasirinkite Run > Įveskite "mmc" > Spauskite Enter.
Ar žinote savo Windows versiją?
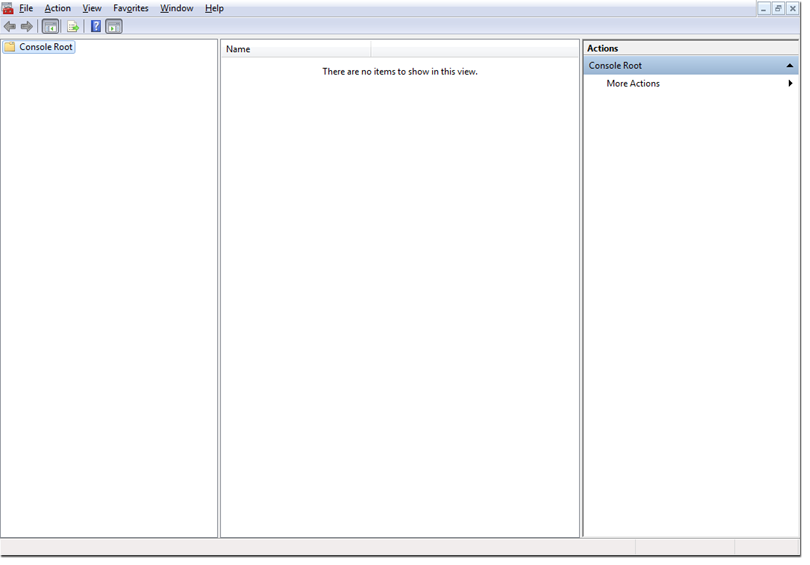
- WindowsXP • WinServer2003-2005: spauskite Add... > pasirinkite Certificates > Spauskite Add > Pasirinkite Computer account > Spauskite Next > Spauskite Finish > Spauskite Close > Spauskite OK.
- WindowsVista • Windows7 • Windows8x • WindowsServer2008x • WindowsServer2012x: Iš Available snap-ins pasirinkite Certificates > Spauskite Add > Pasirinkite Computer account > Spauskite Next > Spragtelkite Finish > Spauskite OK.
Turite pamatyti tokį langą:
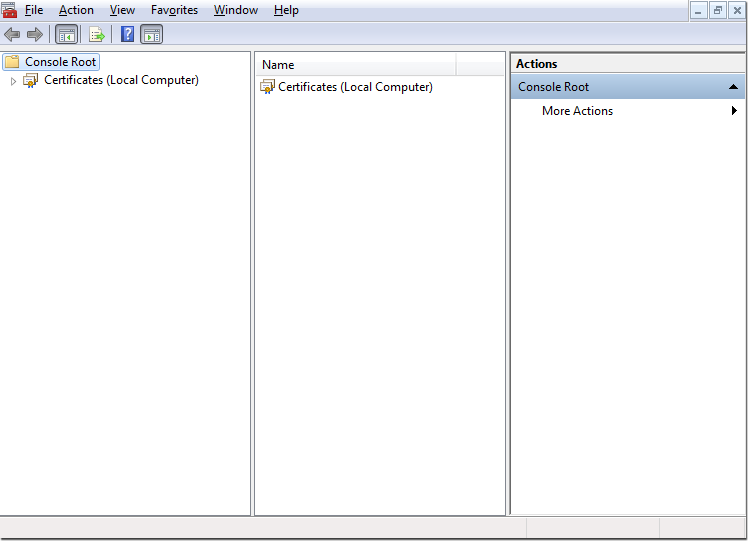
Išplėskite Certificates (Local Computer) medį > Dešiniu pelės klavišu spragtelkite ant Trusted Root Certification Authorities > Pasirinkite All tasks > Spauskite Import...
Sėkmės atveju turite pamatyti tokį langą:
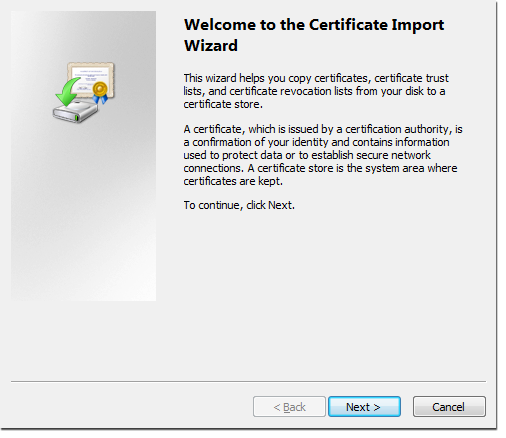
Spauskite Next > Spauskite Browse... > Pažymėkite anksčiau išarchyvuotą YoucrmCA.cer failą > Spauskite Next > spauskite Next > Spauskite Finish.
Sėkmės atveju turite pamatyti tokį langą:
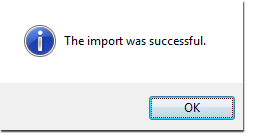
Uždarykite Microsoft Management Console (MMC) > Kuomet jūsų paprašys išsaugoti, atsakykite No.
Baigta! Dabar galite saugiai naudotis YouCRM.net!
Patikrinkite paveiksle pažymėtus laukus.
Turite pamatyti šiuos langus:
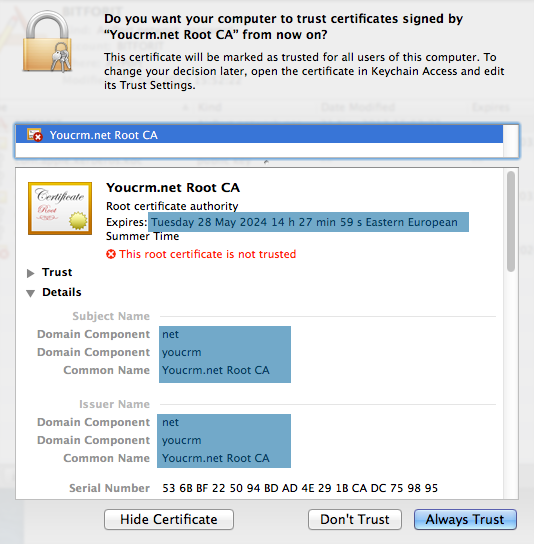
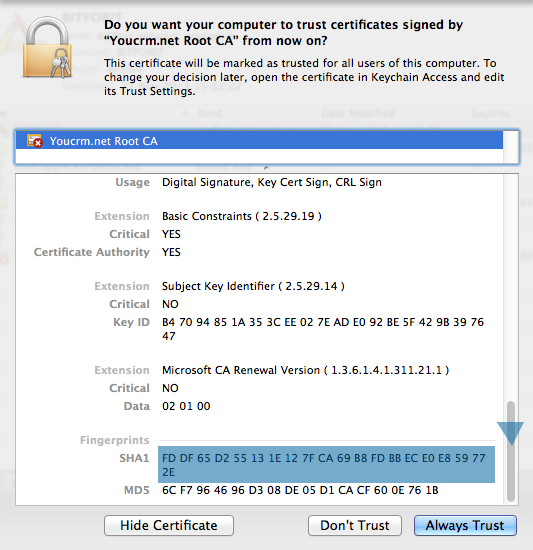
Jei duomenys sutampa, spragtelkite Always Trust mygtuką.
Jei ne, prašome su mumis susisiekti!
Sėkmės atveju pamatysite tokį langą:
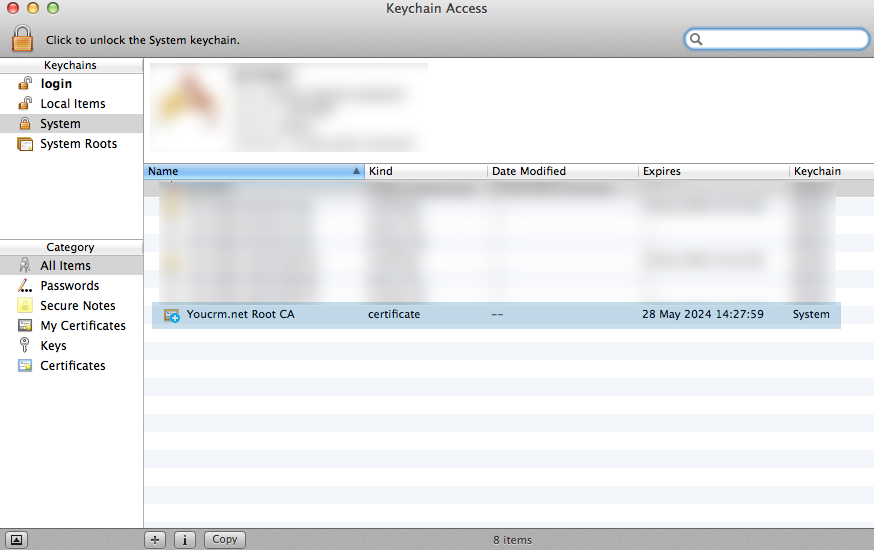
Baigta! Dabar galite saugiai naudotis YouCRM.net!
Baigta! Dabar galite saugiai naudotis YouCRM.net!
Baigta! Dabar galite saugiai naudotis YouCRM.net!
 Windows
Windows OS X (MAC)
OS X (MAC) Android
Android iOS (iPhone)
iOS (iPhone) Windows phone
Windows phone