Инсталляция сертификата YouCRM
Перед началом работы с вашим персональным облаком необходимо проинсталлировать YouCRM-сертификат.
Инструкции по инсталляции сертификата для различных операционных систем:
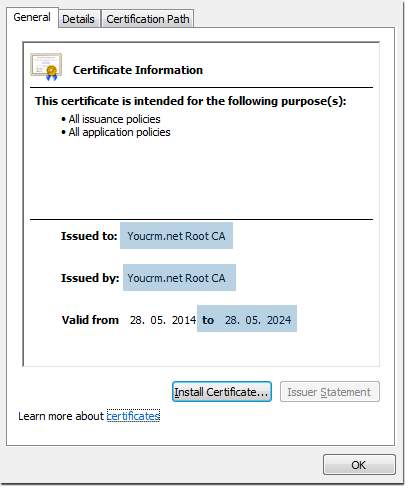
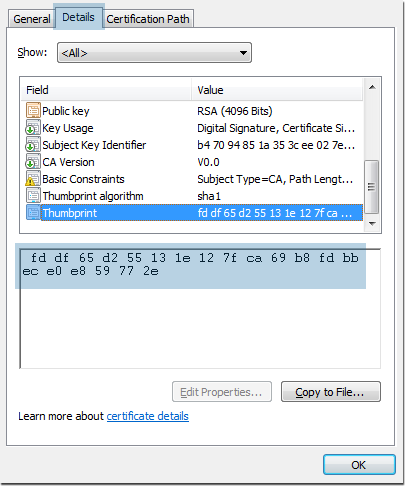
Проверьте выделенную на картинках информацию. Она должна совпадать с данными в вашем окне, за исключением формата даты – формат зависит от региональных настроек вашего компьютера.
Если данные совпадают, нажмите кнопку OK.
Если нет, то свяжитесь с нами!
У вас должны быть права администратора, чтобы выполнить следующие шаги:
- WindowsXP • WinServer2003-2005: Щелкните правой кнопкой мыши на Task bar > Выберите Task Manager > Нажмите File > Нажмите New Task (Run...) > Напишите "mmc" > Нажмите Enter.
- WindowsVista • Windows7 • Windows8x • WindowsServer2008x: Нажмите Start > Нажмите "mmc" > Нажмите Enter.
- METRO Style Windows8x • WindowsServer2012: Нажмите правой кнопкой мыши на пустое место в «метро» > Нажмите All aps в появившемся меню > Найдите и нажмите Run > Напишите "mmc" > Нажмите Enter.
- DESKTOP Style Windows8x • WindowsServer2012: Нажмите правой кнопкой мыши на Start
- WindowsServer2012R2: Нажмите правой кнопкой мыши на Start > Выберите Run > Напишите "mmc" > Нажмите Enter.
Вы знаете версию вашей операционной системы Windows?
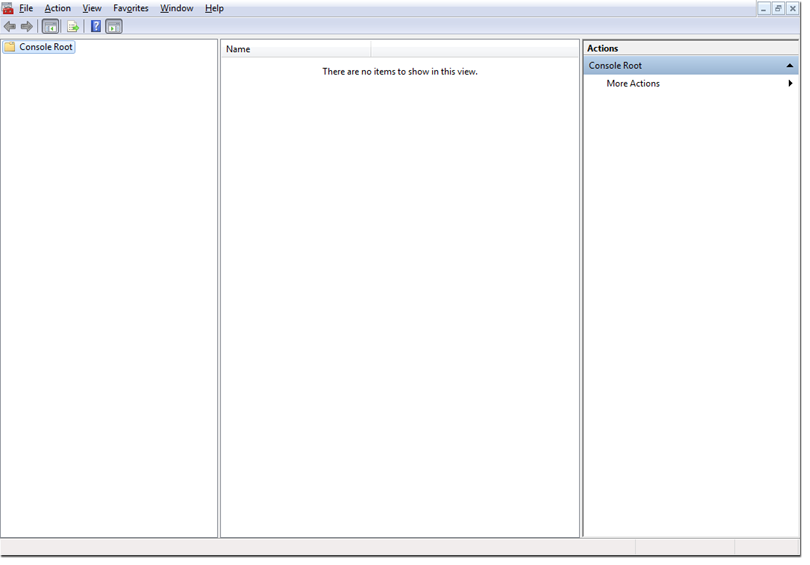
- WindowsXP • WinServer2003-2005: Нажмите Add... > Выберите Certificates > Нажмите Add > Выберите Computer account > Нажмите Next > Нажмите Finish > Нажмите Close > Нажмите OK.
- WindowsVista • Windows7 • Windows8x • WindowsServer2008x • WindowsServer2012x: Из Available snap-ins Выберите Certificates > Нажмите Add > Выберите Computer account > Нажмите Next > Нажмите Finish > Нажмите OK.
В случае успешного результата вы должны увидеть следующее окно:
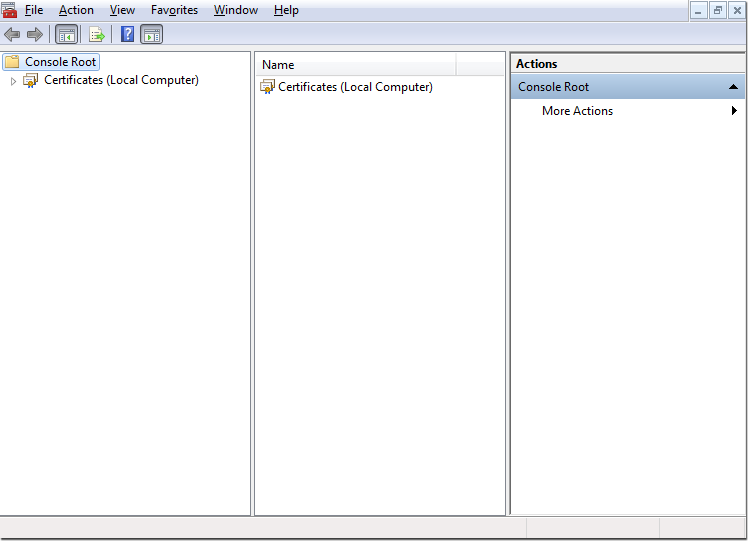
Разверните дерево Certificates (Local Computer) > Нажмите правой кнопкой мыши на Trusted Root Certification Authorities > Выберите All tasks > Нажмите Import...
В случае успешного результата вы должны увидеть следующее окно:
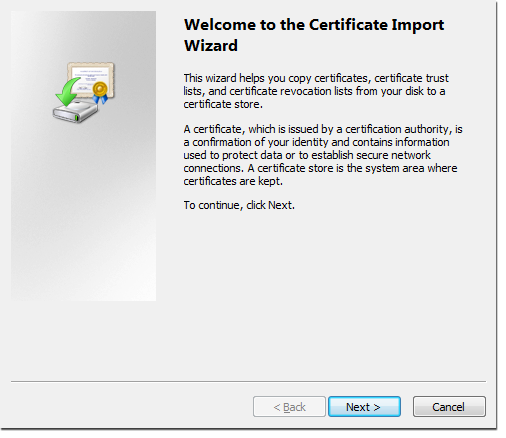
Нажмите Next > Нажмите Browse... > Выберите ранее извлеченный файл YoucrmCA.cer > Нажмите Next > Нажмите Next > Нажмите Finish.
В случае успешного результата вы должны увидеть следующее окно:
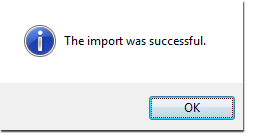
Закройте Microsoft Management Console (MMC) > Когда будет задан вопрос о сохранении консоли, выберите ответ No.
Вы сделали это! Теперь вы можете использовать YouCRM.net надежно и без проблем!
Проверьте выделенную на картинках информацию.
Вы должны видеть следующие данные в окне:
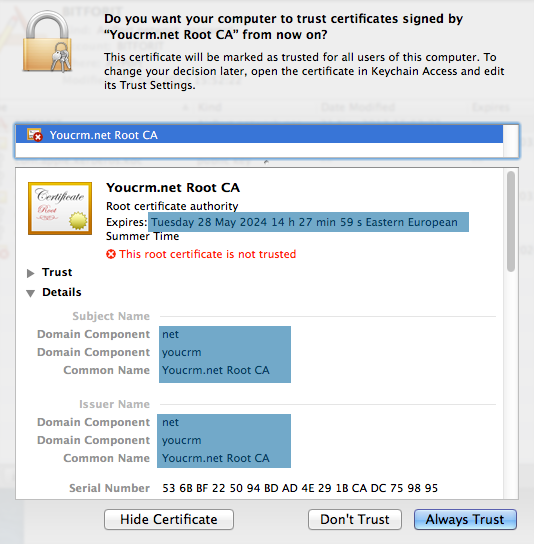
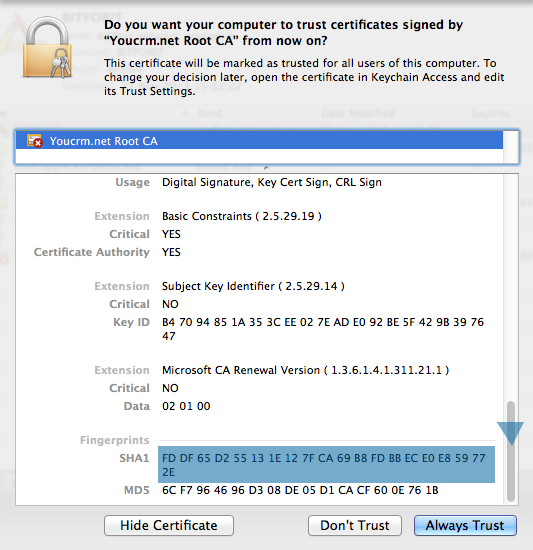
Если данные совпадают, нажмите кнопку Always Trust
Если нет, то свяжитесь с нами!
В случае успешного результата вы должны увидеть следующее окно:
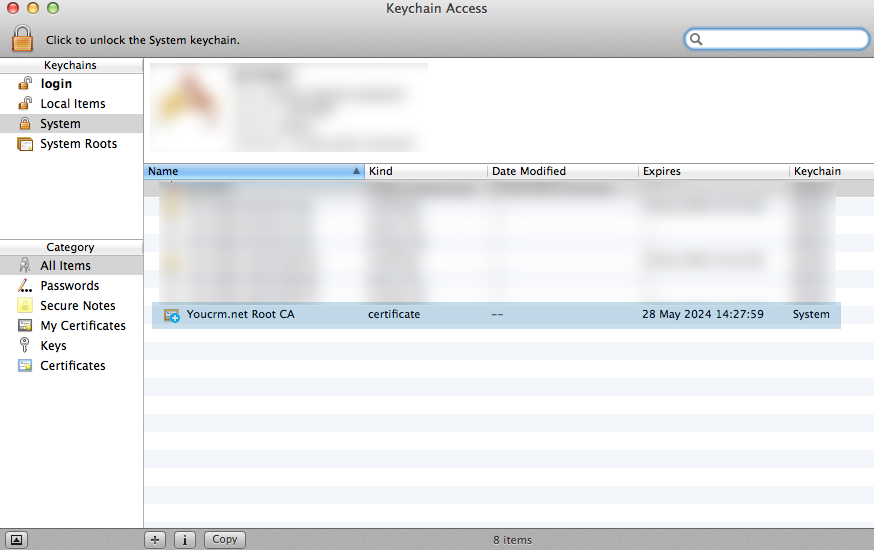
Вы сделали это! Теперь вы можете использовать YouCRM.net надежно и без проблем!
Вы сделали это! Теперь вы можете использовать YouCRM.net надежно и без проблем!
Вы сделали это! Теперь вы можете использовать YouCRM.net надежно и без проблем!
 Windows
Windows OS X (MAC)
OS X (MAC) Android
Android iOS (iPhone)
iOS (iPhone) Windows phone
Windows phone